Understanding the Navigate Sidebar
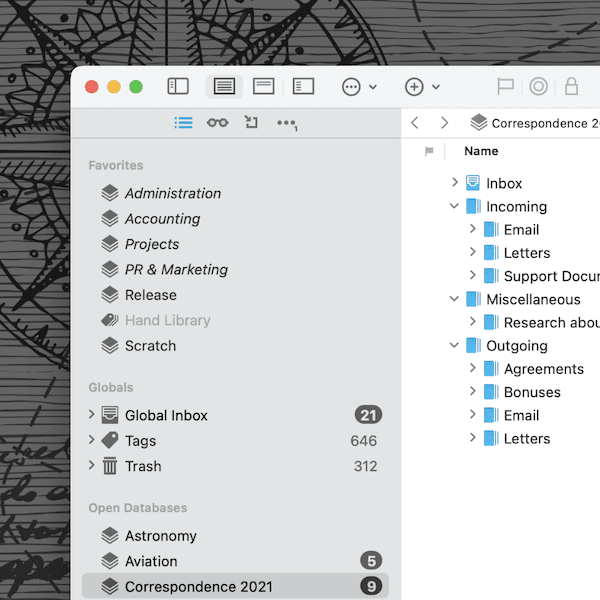
The interface of DEVONthink is made up of multiple panes, each with a specific focus and set of functions. On the left are the sidebars, the default one, where you’ll spend most of your time, is the Navigate sidebar. The Navigate sidebar is for… well, navigating DEVONthink, and you find databases and their groups, as well as some specialized sections, here. From the top down, here are the default sections you’ll find…
- Favorites: This section lists groups, documents, or even databases you add to it. You can add items via the Data > Add > to Favorites or the Add to Favorites command in the contextual menu.
- Globals: You’ll find the Global Inbox and database trashes here. Depending on if you have enabled unifying tags or inboxes in Preferences > General > Interface > Sidebar, the tags and/or inboxes of open databases can appear here too. This unification is similar to what you see in Apple Mail’s mailboxes structure.
- Open Databases: This is where you access the root of open databases. Depending on the unification of items mentioned above, this may show the Inbox and Tags groups of each database as well. Also, if Unify Databases is disabled, DEVONthink displays only the name of each open database. The groups for the active database, marked with an asterisk, appear in an additional section below Open Databases. This can help visually isolate each database’s groups.
- Recent Databases: Access recently closed databases here for quicker reopening, as needed.
- Smart Groups: Unlike their local counterparts, which display matching items in specific databases, these smart groups are global, matching items in all open databases by default.
- Smart Rules: Similar to smart groups in construction, these match items in specified locations but can act on those matched items when certain events occur. See the Help > DEVONthink 3 Help > Documentation > Windows > Sidebar: Navigate > Smart Rules section for more information on how these work.
As there can be a wealth of items in the sidebar, you can hide the contents of each section. Hover over the section’s name and a little chevron will appear. Click it and the section will hide its contents from view. Collapsing sections creates a visually simpler interface. Also, if you feel you need to reorganize a bit, you can drag the sections to better suit your style.
Don’t forget to explore the contextual menu for items in the sidebar. While there are some crossover items with the item list, there are also commands specific to the sidebar, e.g., quick access to Database Properties, closing and even deleting databases, and more.
Lastly, if you want to hide the sidebars, tap the Sidebar button in the toolbar or choose View > Sidebar: Navigate (which has a keyboard shortcut, too) to toggle it.
Note: This article deals with an older app generation. Interface elements, menu paths, and procedures could differ.
