Die Regel Import & OCR
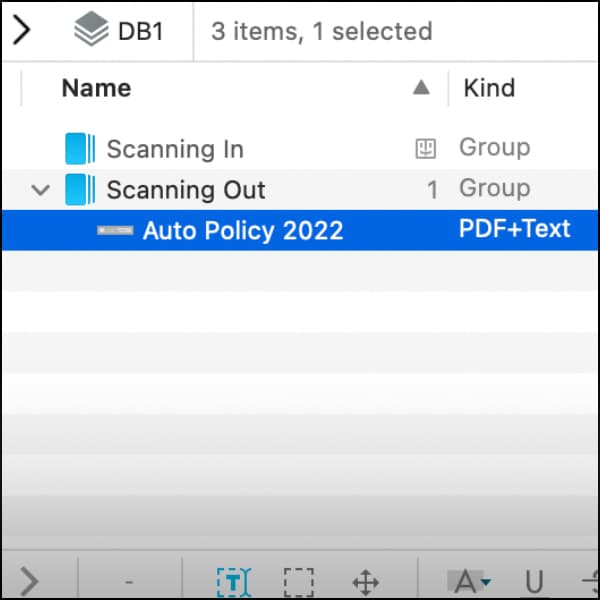
Die Ordneraktionen von macOS sind eine Möglichkeit, ein Skript auf einen Ordner im Finder anzuwenden und so automatisch Aktionen für die Objekte in diesem Ordner auszuführen. Auch DEVONthink bietet einige Ordneraktionen an, die inzwischen allerdings von den intelligenten Regeln überholt werden. Intelligente Regeln führen eine Suche mit festgelegten Kriterien nach Objekten aus und können dann definierte Aktionen auf diese Objekte anwenden. Und da wir intelligente Regeln den Ordneraktionen generell vorziehen, haben wir eine Regel vorbereitet, die unsere Ordneraktion Import, OCR & Delete ersetzt. Hier erfahren Sie, wie Sie sie installieren und verwenden.
Das Scannen von Dokumenten ist ein großer Punkt auf der privaten oder beruflichen Aufgabenliste vieler DEVONthink-Nutzer. Damit ein gescanntes Dokument durchsuchbar ist, muss das Dokument eine Texterkennung (OCR) durchlaufen, wie sie die Pro- oder Server-Edition von DEVONthink besitzt. Um diesen Vorgang möglichst einfach zu gestalten, haben wir die intelligente Regel Import & OCR erstellt.
Wie Sie die intelligente Regel Import & OCR installieren
Um die Regel zu installieren, gehen Sie wie folgt vor:
- Erstellen Sie einen Ordner im Finder, in den Sie Ihre gescannten Dokumente ablegen möchten, z. B. „Scans“ im Ordner „Bilder“ oder „Dokumente“.
- Wählen Sie in Ihrer gewünschten Datenbank in DEVONthink Ablage > Dateien und Ordner indizieren aus dem Menü und dann den Eingabeordner, den Sie in Schritt 1 erstellt haben. Auf der rechten Seite neben dem Namen der Gruppe werden Sie ein kleines Finder-Symbol finden, da es sich um eine indizierte Gruppe handelt.
- Sie können eine weitere Gruppe in einer Datenbank Ihrer Wahl erstellen, in der Sie die gescannten Dokumente nach dem OCR-Vorgang ablegen möchten. Dieser Schritt ist optional.
- Wählen Sie Hilfe > Support-Assistent aus dem Menü, klicken Sie dann auf Extras installieren und installieren Sie die Regel Import & OCR.
- Öffnen Sie die Seitenleiste, gehen Sie in den Bereich Navigation, scrollen Sie zum Abschnitt Intelligente Regeln und machen Sie dann einen Doppelklick auf die neu installierte Regel. Im Konfigurationsmenü nehmen Sie nun folgende Änderungen vor:
- Öffnen Sie das Dropdown-Menü Suchen in und wählen Sie dort die indizierte Gruppe aus Schritt 2 aus.
- Wenn Sie möchten, fügen Sie die Aktion Verschieben hinzu und wählen dort z. B. die Gruppe aus, die Sie in Schritt 3 erstellt haben. Das hat den Vorteil, dass Ihr Eingabeordner immer aufgeräumt bleibt.
- Fügen Sie weitere Aktionen nach Belieben hinzu, z. B. Tags für die gescannten Dokumente.
- Wenn Sie den ganzen Arbeitsablauf weiter automatisieren möchten, setzen Sie den Aktionsauslöser von Manuell auf Nach Import. Die Regel wird dann ausgelöst, sobald ein Dokument zum indizierten Eingabeordner hinzugefügt wird.
- Klicken Sie auf OK, um die Änderungen zu sichern.
Starten Sie einen Testlauf
Gehen Sie in den Finder und legen Sie ein Testdokument in den indizierten Eingabeordner. Beachten Sie, dass das Testdokument nicht bereits durchsuchbar sein sollte. Wenn Sie den Aktionsauslöser auf Nach Import gesetzt haben, sollte die Regel automatisch ablaufen, ansonsten machen Sie einen Control-Klick auf die Regel und wählen Sie Regel anwenden.
Nachdem Sie die intelligente Regel getestet haben, können Sie Scans im Eingabeordner ablegen oder sogar in Ihrer Scananwendung festlegen, dass Scans direkt in diesem Ordner abgelegt werden sollen. Nun sollte die OCR für Ihre Scans automatisch durchgeführt werden.
Wenn Sie möchten, können Sie sich die Regel und ihren Aufbau genauer anschauen. Unter Hilfe > DEVONthink 3 Hilfe > Documentation > Windows > Sidebar: Navigate > Smart Rules oder im Benutzerhandbuch finden Sie ausführlichere Informationen zu intelligenten Regeln. Dort sind außerdem weitere Abschnitte verlinkt, die erklären, wie Sie intelligente Regeln erstellen.
Ein letzter Hinweis: Falls Sie macOS Big Sur oder aktueller verwenden, könnten Sie vielleicht aufgefordert werden, unserem DTOCRHelper Zugriff zu dem Ort zu gewähren, an dem sich Ihr indizierter Eingabeordner befindet. Stellen Sie sicher, dass Sie diesen Zugriff gewährt haben.
Hinweis: Dieser Artikel bezieht sich auf eine ältere Programmgeneration. Bedienelemente, Menüpfade und Verfahren können abweichen.
