How To Assign Your Own Shortcuts
For many people, keyboard shortcuts — also known as hotkeys and not to be confused with the forthcoming app Shortcuts — provide a quicker way to accomplish tasks in an application. Instead of using your mouse to click and choose commands, pressing a few fingers on specific keys can run the command for you. With the sheer number of commands and options in DEVONthink, not all have their own keyboard shortcut. Here’s how you can assign, and sometimes change, shortcuts on your own.
In the past we advocated using System Settings > Keyboard > Keyboard Shortcuts > App Shortcuts* to assign your own shortcuts. That’s still a valid method but also requires you to type in the exact name of the menu command. Pierre Bernard, our friend over at Houdah Software, wrote an application that makes this process even easier: CustomShortcuts.
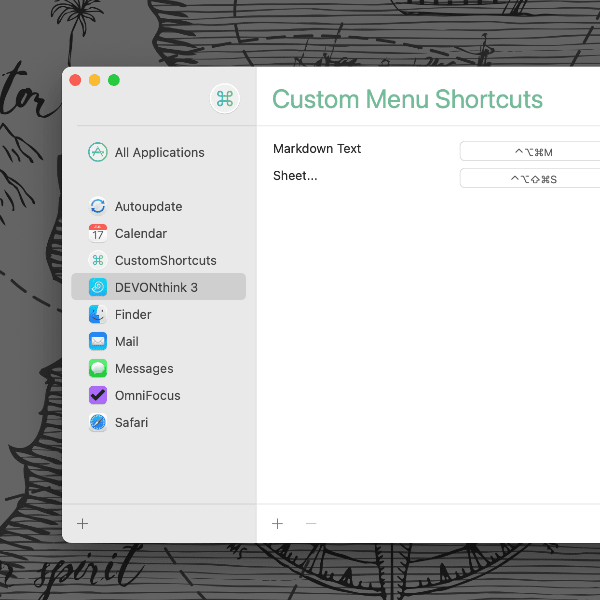
This (amazingly free) utility lists all open applications and let you conveniently add shortcuts for commands it detects or add global shortcuts for all applications. For DEVONthink, this not only includes its built-in commands, but also custom ones like workspaces or scripts you may have added yourself! Type the beginning of the menu item’s name and CustomShortcuts will attempt to autocomplete it. It will also show the current shortcut for the command, if one exists. Assign or change the shortcut, then check the menu in the application to see it registered properly.
Since there are also some commands in popup menus, e.g., the Annotation documents popup, those won’t be detected, but you can still type them in manually (case matters). You can’t assign shortcuts to commands only found in a contextual menu, however, as that’s not supported by macOS.
Happy shortcutting!
* In older versions of macOS, the menu path is System Preferences > Keyboard > Shortcuts > App Shortcuts.
Note: This article deals with an older app generation. Interface elements, menu paths, and procedures could differ.
