Wie Sie eigene Tastenkürzel einrichten
Tastaturkürzel — nicht zu verwechseln mit der App Kurzbefehle von macOS Monterey — lassen Sie viele Aufgaben in Programmen schneller erledigen als mit der Maus. Ein Druck auf eine Tastenkombination genügt, um einen Befehl auszuführen. Bei der großen Anzahl an Befehlen und Optionen in DEVONthink haben aber nicht alle einen eigenes Tastaturkürzel. Hier erfahren Sie, wie Sie Tastenkombinationen selbst zuweisen und manchmal auch ändern können.
Bisher haben wir stets empfohlen, eigene Tastenkürzel mit Systemeinstellungen > Tastatur > Tastaturkurzbefehle > App-Tastaturkurzbefehle* zu einzurichten. Das funktioniert natürlich noch immer, Sie müssen jedoch den Namen des Menübefehls ganz exakt eintippen. Unser Freund Pierre Bernard von Houdah Software hat ein kleines Programm geschrieben, um dies zu vereinfachen: CustomShortcuts.
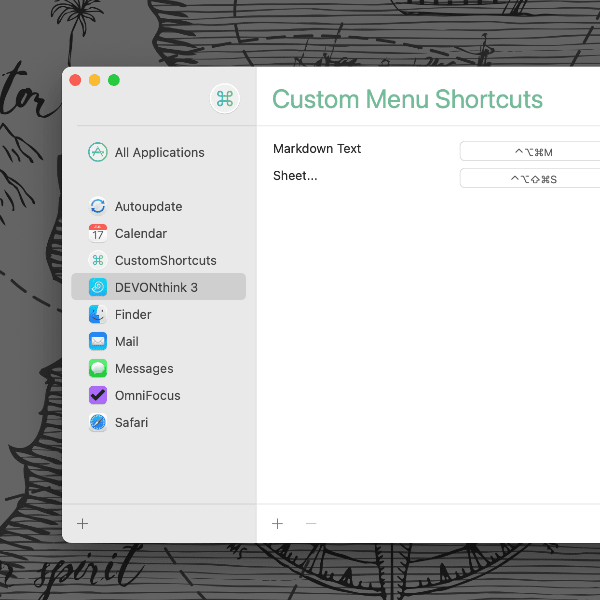
Das kostenlose Dienstprogramm listet alle geöffneten Programme auf und lässt Sie Tastenkürzel für alle Befehle hinzufügen, die es erkannt hat. Sie können auch globale Kurzbefehle für alle Programme definieren. Bei DEVONthink funktioniert dies nicht nur mit den eingebauten Menübefehlen, sondern auch mit Arbeitsumgebungen und AppleScripts, die sie selbst erstellt haben. Tippen Sie den Anfang des Namens des Menübefehls und CustomShortcuts schlägt ihnen die vollständigen Namen vor, die es erkannt hat. Es zeigt auch ein eventuell bereits vergebenes Tastenkürzel. Weisen Sie eine Tastenkombination zu oder ändern Sie die bestehende ab, dann prüfen Sie, ob das Programm das neue Tastenkürzel korrekt im Menü anzeigt.
Befehle in Pop-up-Menüs, z.B. dem Pop-up Anmerkungen für Dokumente, erkennt CustomShortcuts leider nicht. Sie können sie aber trotzdem von Hand eingeben (Groß- und Kleinschreibung spielt eine Rolle). Befehlen, die nur in einem Kontextmenü zu finden sind, lassen sich leider keine Tastenkombinationen zuweisen, da macOS dies nicht unterstützt.
* In älteren macOS-Versionen hieß der Menüpfad Systemeinstellungen > Tastatur > Kurzbefehle > App-Tastaturkurzbefehle.
Hinweis: Dieser Artikel bezieht sich auf eine ältere Programmgeneration. Bedienelemente, Menüpfade und Verfahren können abweichen.
