Using an iPhone as a Mac Scanner
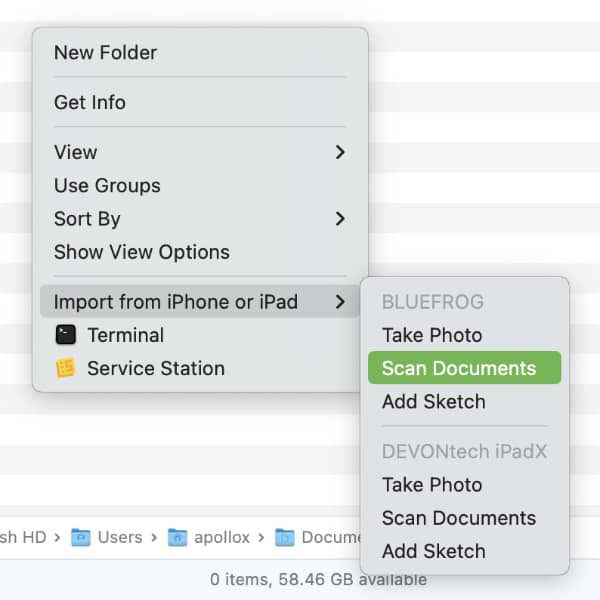
Scanning documents is a much needed function for many people, but you might not have a scanner available. If you have an iPhone or iPad connected to the same Apple Account as your Mac, you can use it to scan directly into DEVONthink's Global Inbox. Here’s how you do it.
In the Finder, navigate to the Global Inbox. Control-click into the window and choose Import from iPhone or iPad > Scan Documents. You will see a message and your phone’s camera will be activated. Tap Auto so you can choose the moment to take the picture. Point the phone at a document and it will try to determine its boundaries. Tap the shutter button to capture the image. Repeat with other pages, as needed. Tap Save when finished. The document named Scanned Document.pdf will appear in the Inbox folder on the Mac and be imported into your database automatically. Each time you save you’ll create a new document, capturing multiple images before pressing Save collects all the scanned pages into a multi-page document.
Remember, this document does not have a proper text layer as Apple’s Live Text doesn’t create one. To make the document truly searchable, you need the Pro or Server edition of DEVONthink and its Data > OCR commands. Or let a smart rule do the text recognition (OCR) and also tasks like renaming or filing the documents.
Please bear in mind this will only work if the Mac and mobile device are signed into the same Apple Account and you have two-factor authentication enabled for your account.
Note: This article deals with an older app generation. Interface elements, menu paths, and procedures could differ.
